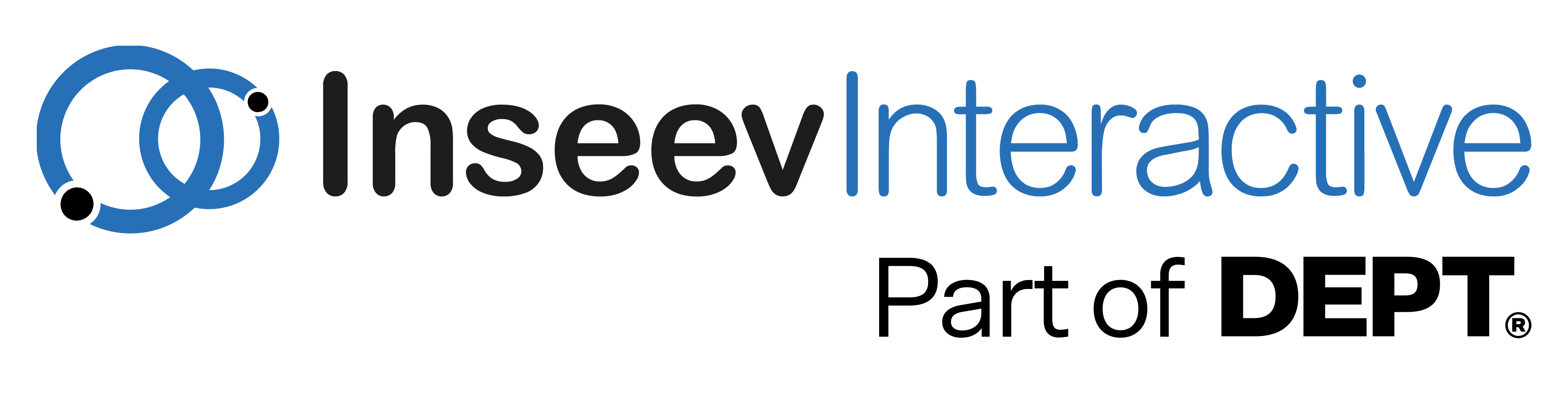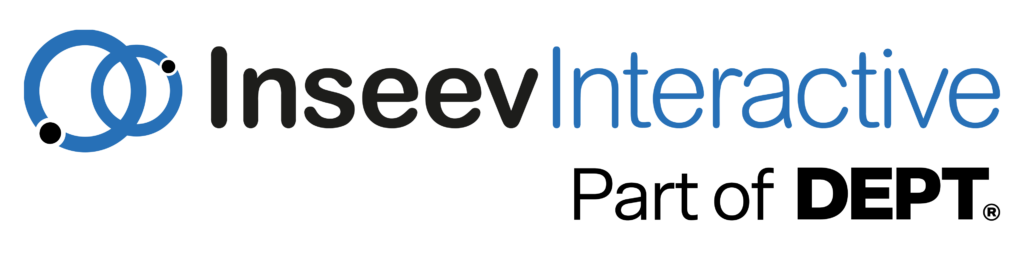Inseev is now part of DEPT®
Inseev Interactive, now proudly part of DEPT®, specializes in paid and organic search, content marketing, and analytics. We are laser-focused on generating leads and bring a deep technical understanding to the table that will propel your SEO to new heights.
Get in Touch
*All fields are requiredOur Services
Dominate the digital landscape with our powerful SEO services
We provide search engine optimization services and consulting. We offer an in-depth SEO audit, winning paid search engine marketing strategies, captivating social media advertising techniques, ethical link-building expertise, and unstoppable conversions with our conversion rate optimization (CRO). If you’re ready to take your online presence to new heights, look no further.
We’re here to help you dominate the digital landscape and set your brand on the path to unrivaled success.
Our Skills
We bring forth an arsenal of skills and expertise that knows no bounds.
We provide search engine optimization services and consulting, SEO auditing, paid search engine marketing, social media advertising, ethical link-building, and conversion rate optimization (CRO).
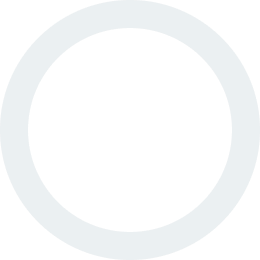
SEO services and consulting
Paid Search engine marketing


Social media advertising


Ethical link-building


Conversion rate optimization (CRO)
Our Work
From challenges to conquests:
Client case studies

Find out how we helped this direct-to-consumer eCommerce mattress brand skyrocket in non-brand rankings visibility and boosted its brand visibility.
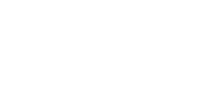

Find out how we helped an environmentally conscious fashion company optimize its SEO strategy and increase visibility and traffic to its website.


Find out how we helped a mortgage lender craft a winning strategy to improve site relevancy and user experience.

Unlock your potential
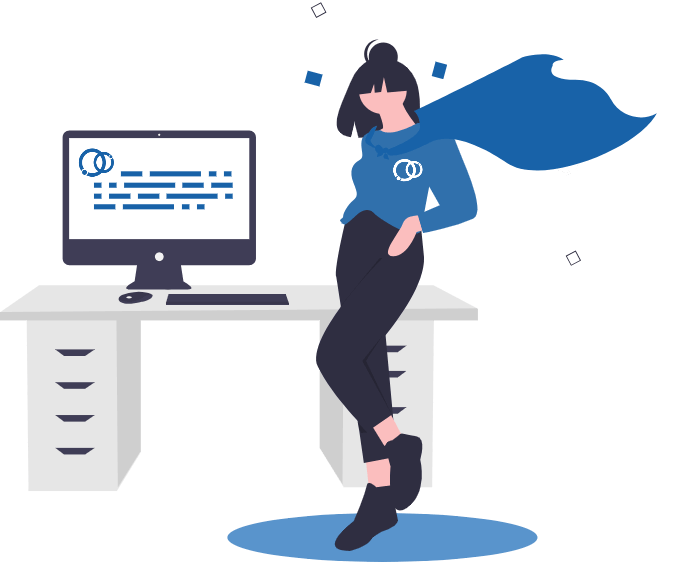
Further insights
Uncover SEO insights and strategies that will propel your digital presence to the next level.